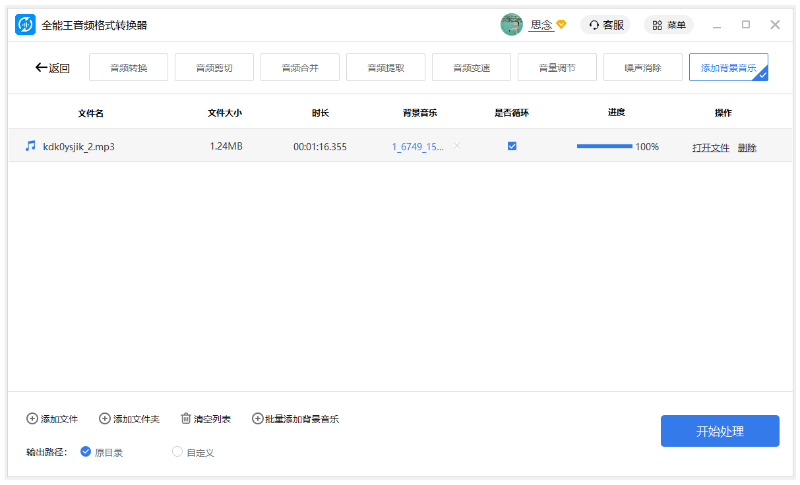全能王音频处理大师是一款专业且多功能的桌面工具,用于处理各种音频。软件提供了音频转换、音频剪辑、音频合并、音频提取、音频变速、音量调整、噪声消除、添加背景音乐八大主体功能。支持用户自主设置输出格式、输出路径等参数,从而获得理想的处理效果。它完美地工作在您的 Windows 和 Mac 计算机上。
目录
下载
要使用此程序来压缩文件,请单击下面的按钮下载并在计算机上安装程序。
音频处理大师主窗口:
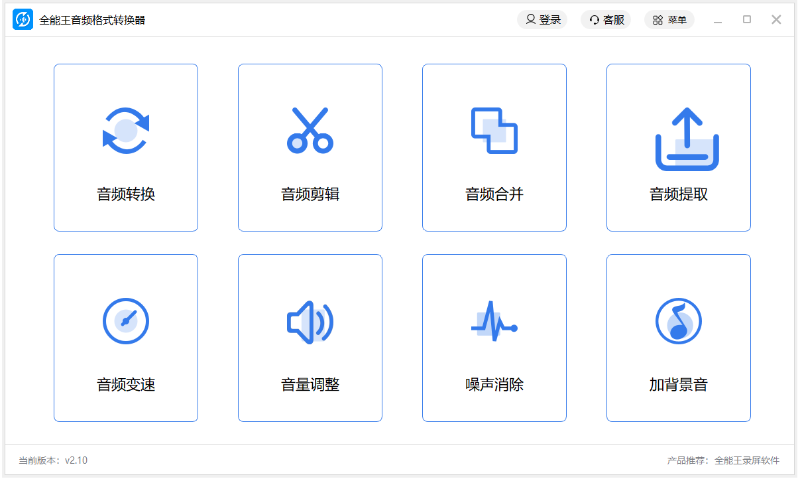
音频转换:
在这里,我们将向您展示如何音频转换的详细步骤。
1. 点击”音频转换”选项卡。
2. 拖动要转换的文件,或单击”添加文件”来添加文件。
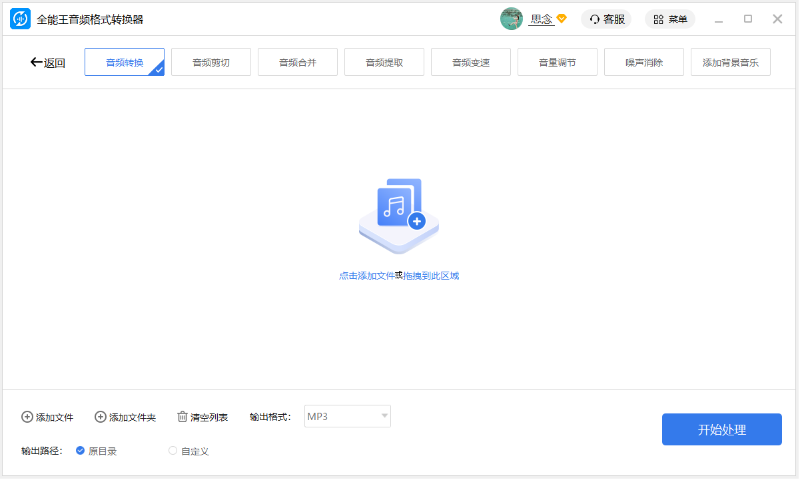
3. 转换前进行参数设置,例如输出格式、输出路径等。
输出格式:可选择MP3、WAV、FLAC、AAC、OGG。
输出路径:可选择原目录或自定义目录用于存放。

4. 点击”开始处理”按钮。
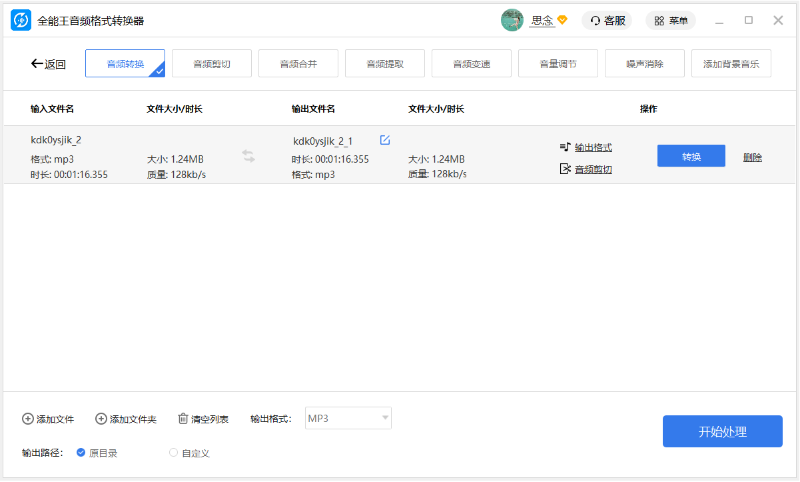
5. 处理完成后,您可以点击”打开文件”查看处理后的文件。
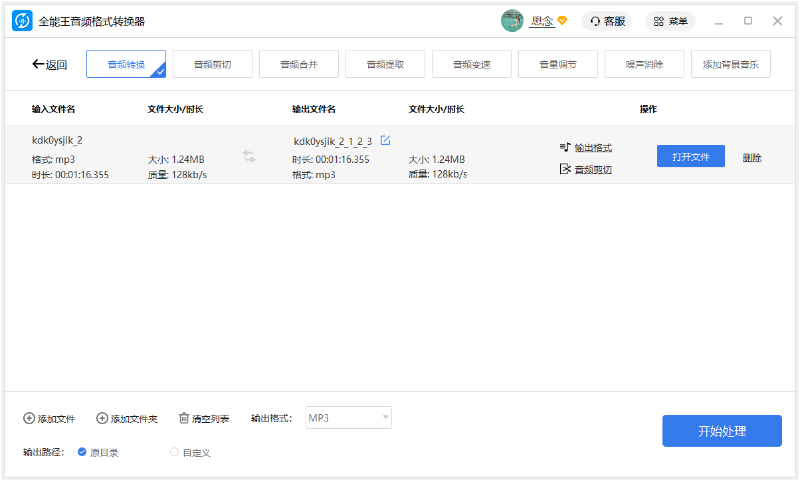
音频剪切:
在这里,我们将向您展示如何音频剪切的详细步骤。
1. 点“音频剪切”选项卡。
2. 拖动要剪切的文件,或单击”添加文件”来添加文件。
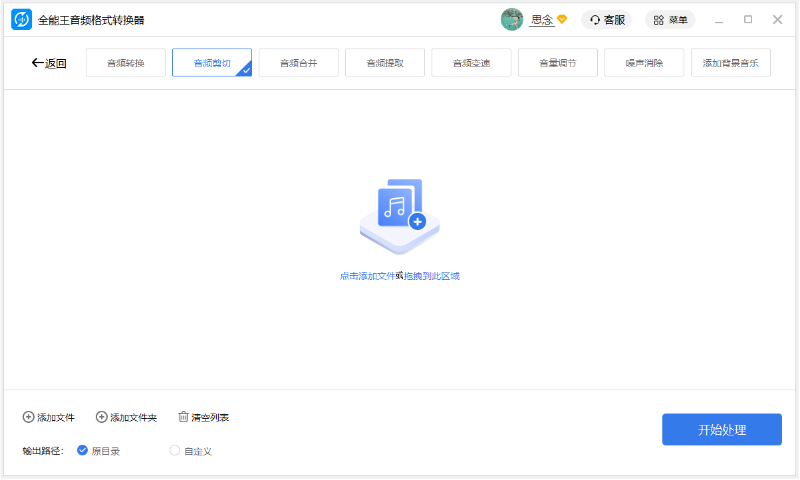
3. 剪切前进行参数设置,例如输出路径。
4. 选择剪切方式:手动分割、平均分割、按时间分割,点击“确认输出到列表”。
手动分割:手动选择一个起始时间,按照指定的时间范围剪切音频。点击“确认输出到列表”右侧即可展示即将剪切的音频。
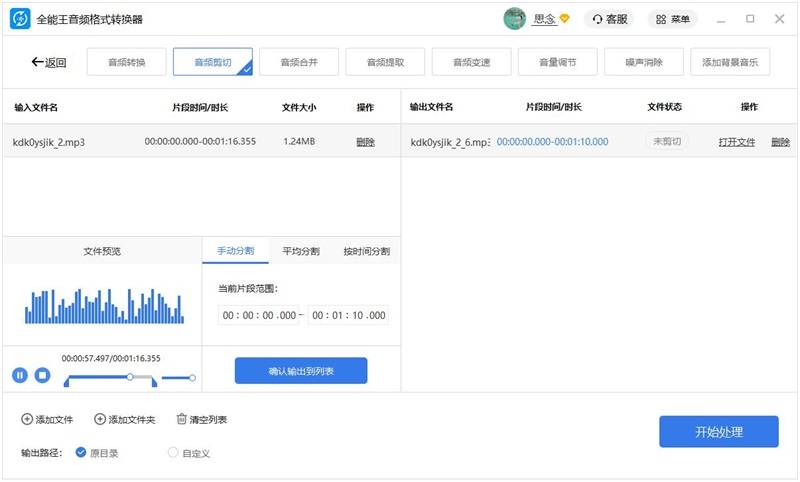
平均分割:下拉选择平均分割片段数量,可选择从2~10。 点击“确认输出到列表”右侧即可展示即将剪切的音频。
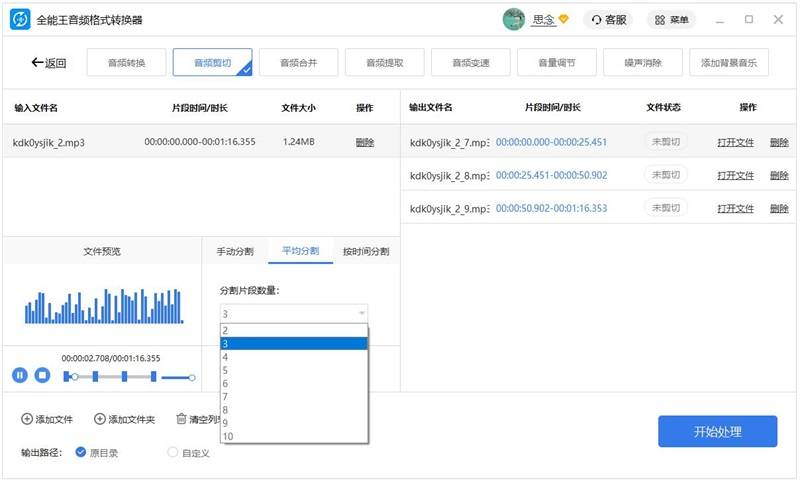
按时间分割: 手动选择一个片段分割时间,按照指定的时间将音频分割成2段。点击“确认输出到列表”右侧即可展示即将剪切的音频。
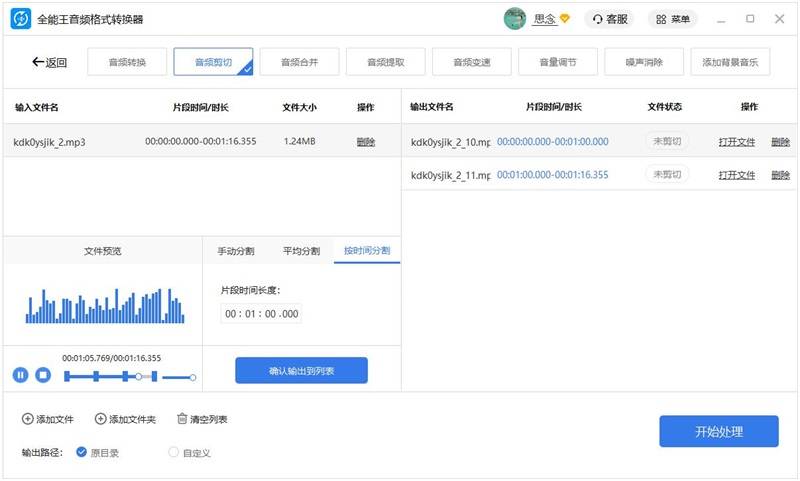
5. 点击”开始处理”按钮。
6. 处理完成后,您可以点击”打开文件”查看处理后的文件。
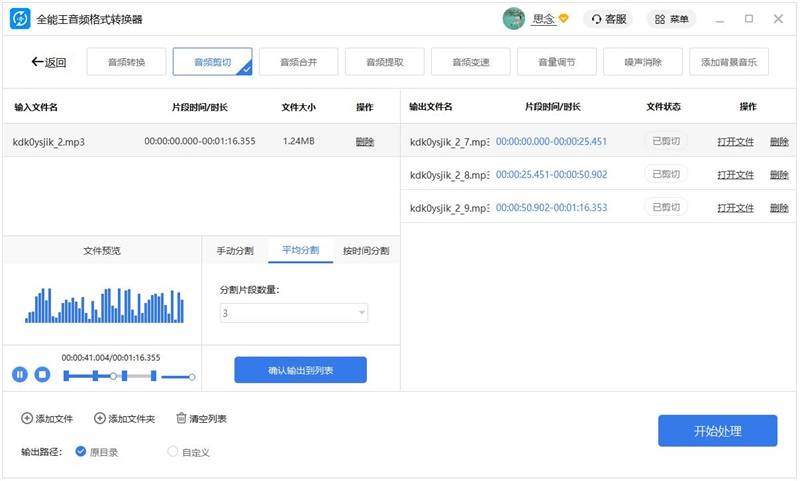
音频合并:
在这里,我们将向您展示如何合并它的详细步骤。
1. 点击“音频合并”选项卡。
2. 拖动要合并的文件,或单击”添加文件”来添加文件。可以选择一个或者多个文件。
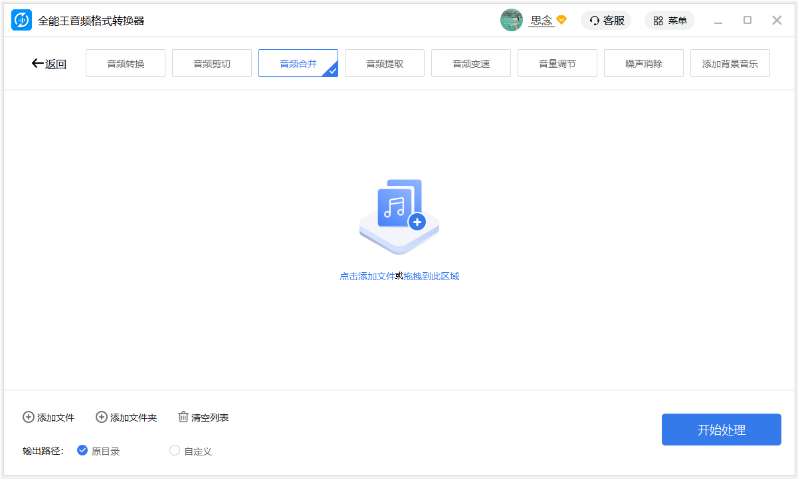
3. 合并前可进行参数设置,例如输出路径。
4. 对于已选择的音频可进行上移、下移、编辑、删除操作。
上移、下移操作:
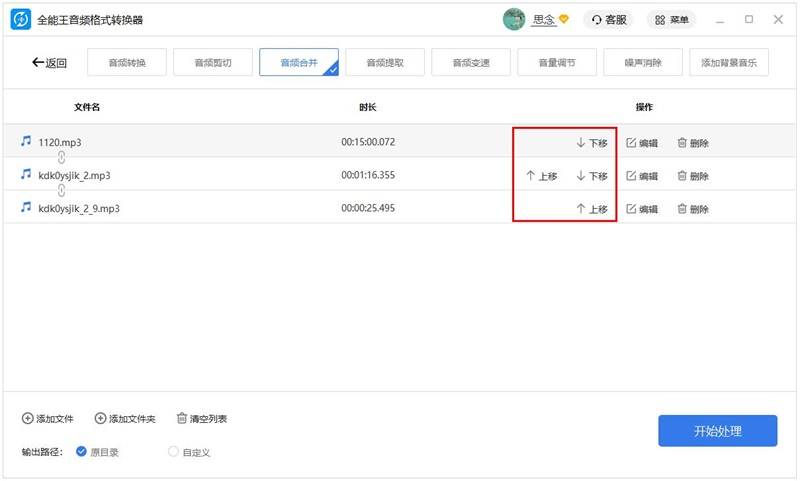
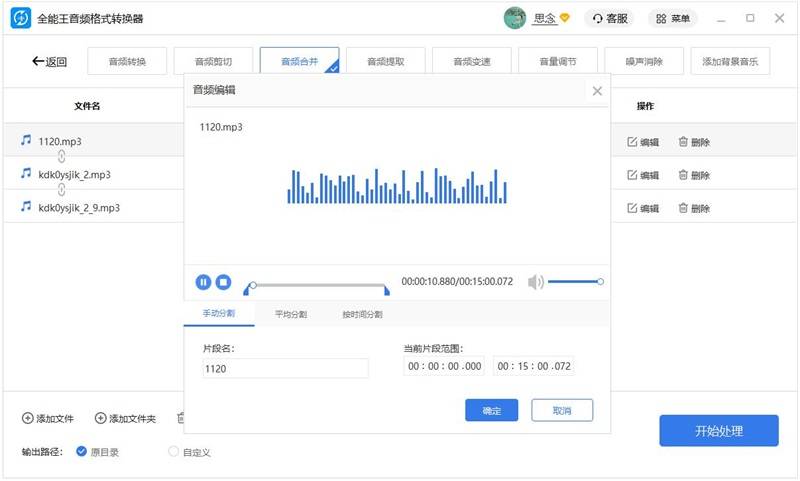
5. 点击”开始处理”按钮。
6. 处理完成后,您可以点击”打开文件”按钮查看合并后的文件。
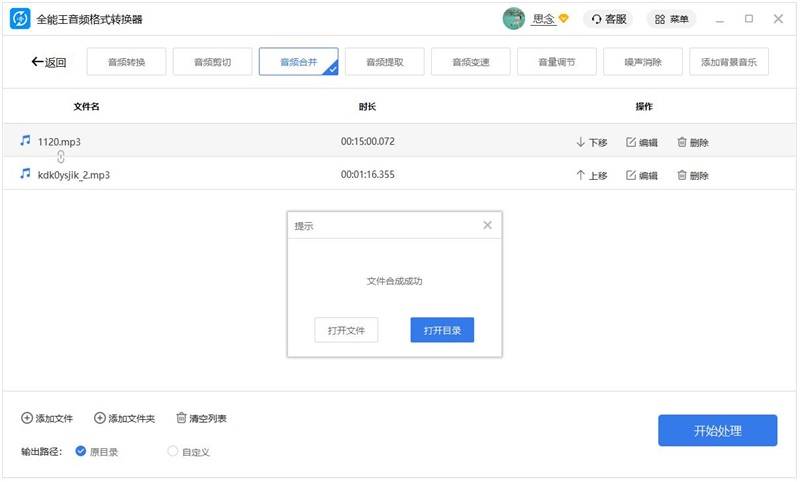
音频提取:
在这里,我们将向您展示如何提取音频的详细步骤。
1. 单击“音频提取”选项卡。
2. 拖动要提取的视频文件,或点击”添加文件”来添加文件。
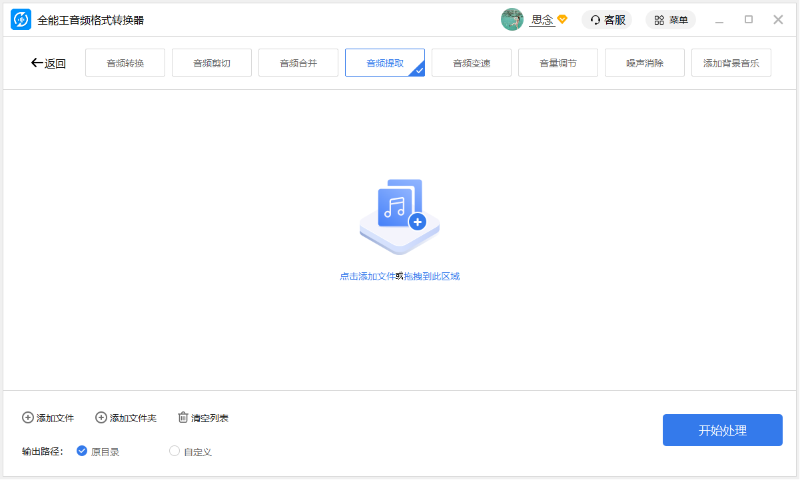
3. 音频提取前可进行参数设置,例如选择输出路径。
4. 对于已选择的视频,可进行提取片段范围设置。 点击“确认输出到列表”按钮,右侧即可展示即将提取的音频。
5. 点击”开始处理”按钮。
6. 处理完成后,您可以点击”打开文件”查看提取后的音频。
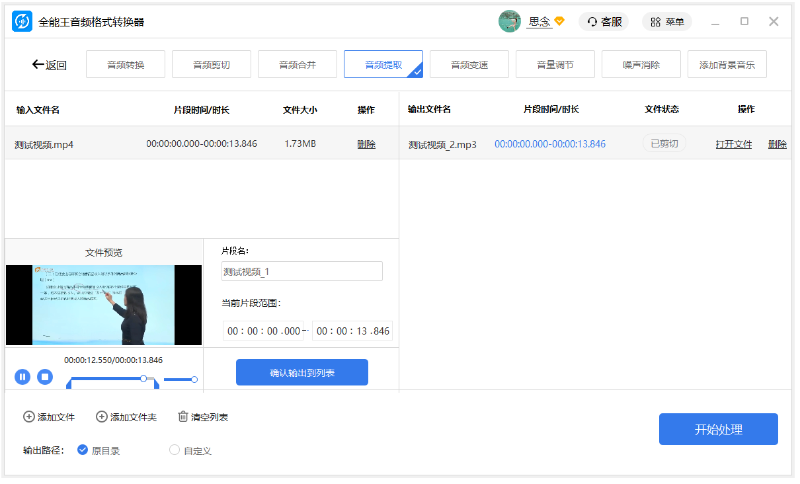
音频变速:
在这里,我们将向您展示如何音频变速的详细步骤。
1. 单击“音频变速”选项卡。
2. 拖动要变速的音频文件,或单击”添加文件”来添加文件。
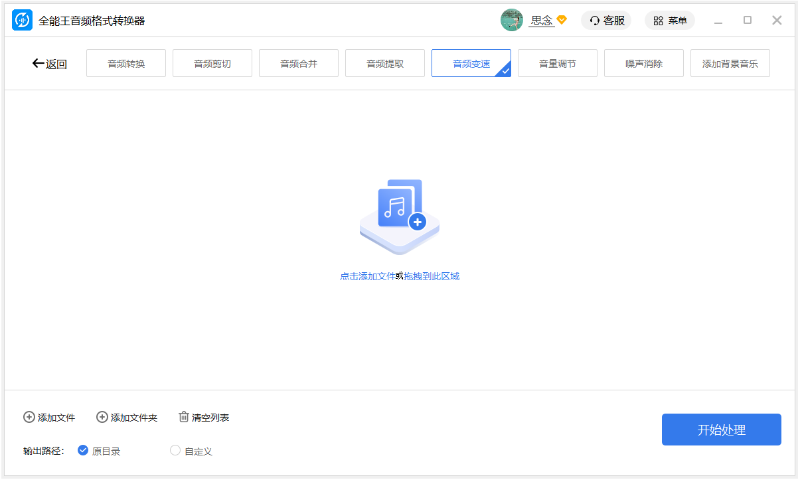
3. 变速处理前进行参数设置,例如设置输出路径。
4. 对于已选择的音频,可设置播放速度:0.5倍、1倍、1.25倍、1.5倍、1.75倍、2倍。
5. 点击”开始处理”按钮。
6. 处理完成后,您可以点击”打开文件”查看处理后的文件。
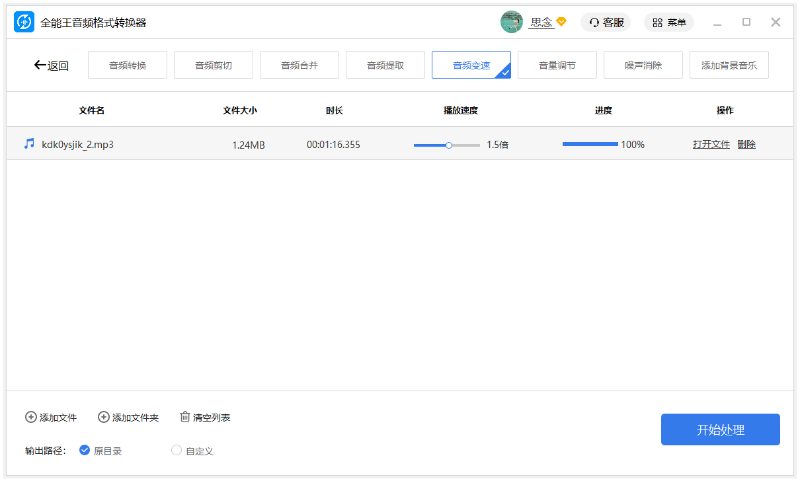
音量调节:
在这里,我们将向您展示如何音量调节的详细步骤。
1. 单击“音量调节”选项卡。
2. 拖动要调节音量的文件,或单击”添加文件”来添加文件。
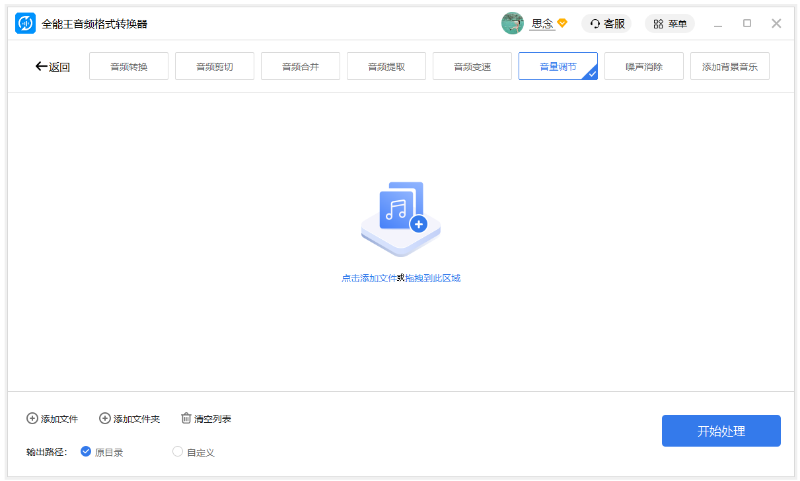
3. 处理前可进行参数设置,例如输出路径。
4. 对于已选择的音频, 可设置音量倍数:0.25倍、0.75倍、1.5倍、2倍、2.5倍、3倍。
5. 点击”开始处理”按钮。
6. 处理完成后,您可以点击”打开文件”查看处理后的文件。
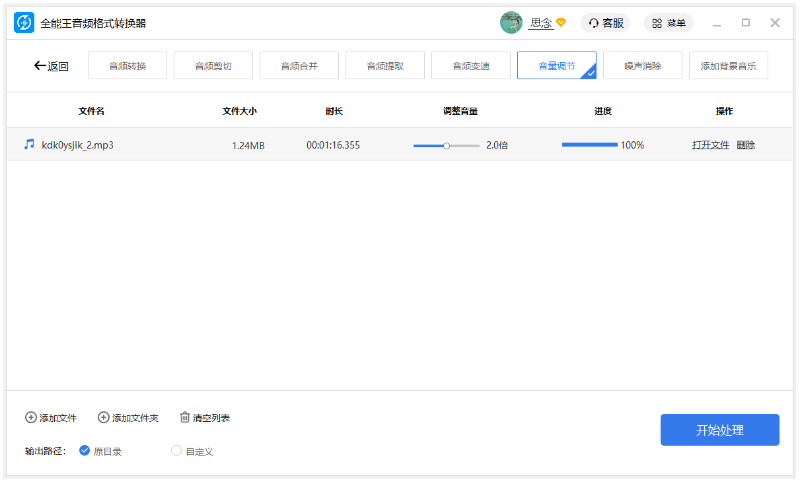
噪声消除:
在这里,我们将向您展示如何噪声消除的详细步骤。
1. 单击“噪声消除”选项卡。
2. 拖动要噪声消除的文件,或单击”添加文件”来添加文件。
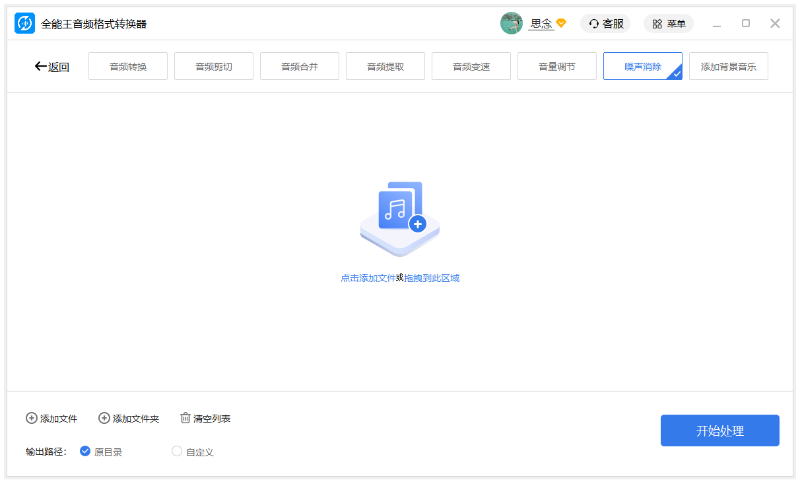
3. 对于已选择的音频,可对消噪级别、输出格式进行设置。
消噪级别:可选择一般、较好、最佳。
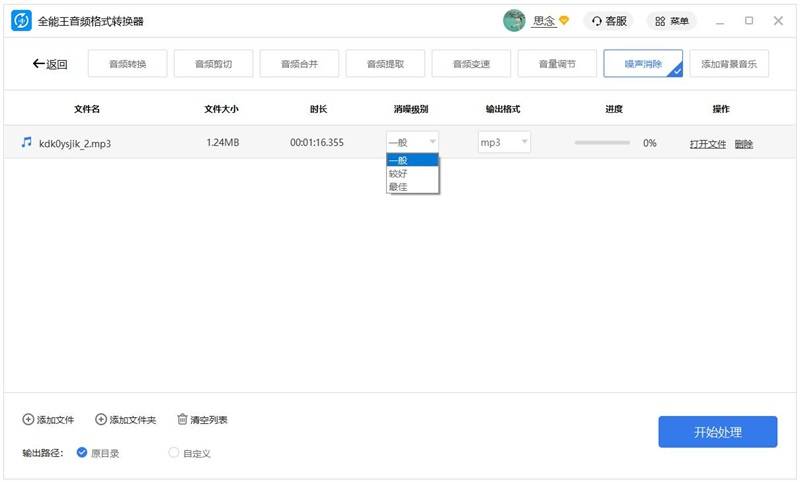
输出格式:可选择mp3或wav。
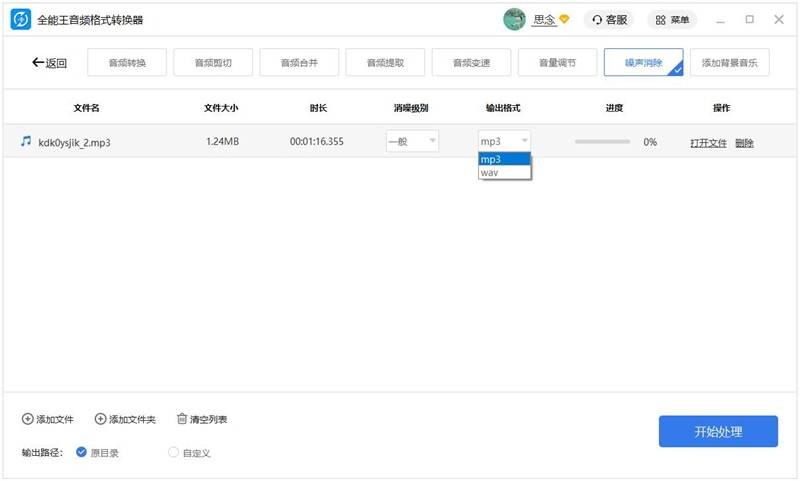
4. 处理前可进行参数设置,例如输出路径。
5. 点击”开始处理”按钮。
6. 处理完成后,您可以点击”打开文件”查看噪声消除处理后的文件。
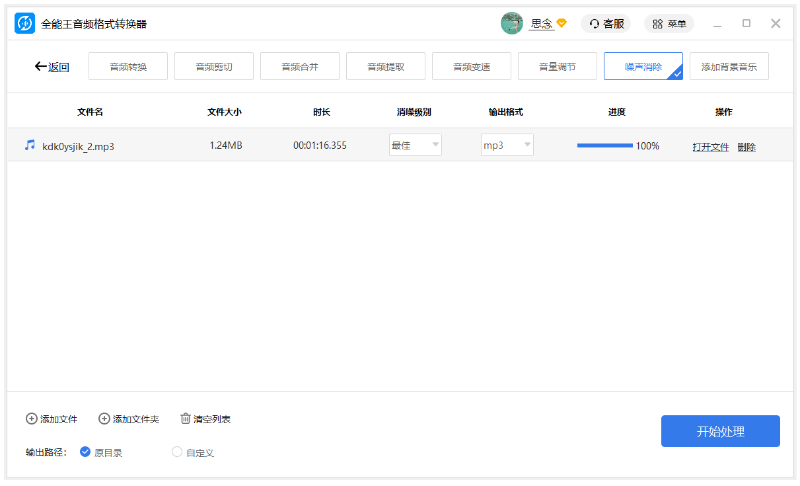
添加背景音乐:
在这里,我们将向您展示如何添加背景音乐的详细步骤。
1. 单击“添加背景音乐”选项卡。
2. 拖动要添加背景音乐的文件,或单击”添加文件”来添加文件。
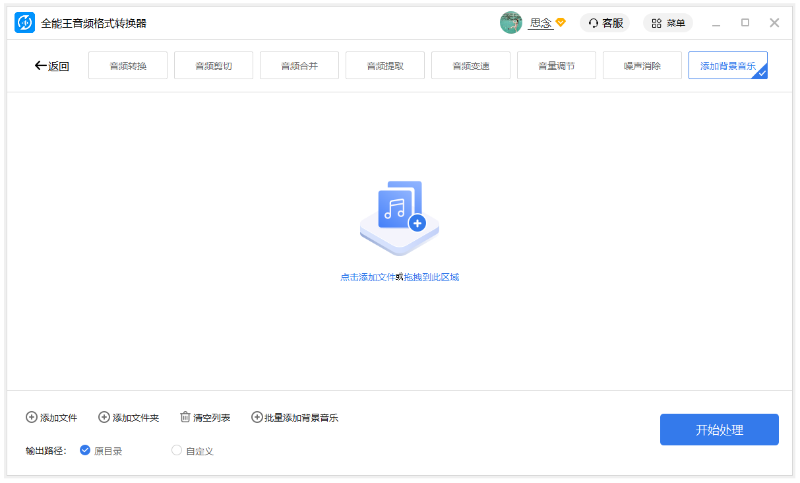
3. 对于已选择的音频,可进行添加背景音乐、勾选是否循环等设置。
4. 处理前进行参数设置,例如输出路径。
5. 点击”开始处理”按钮。
6. 处理完成后,您可以点击”打开文件”查看处理后的文件。