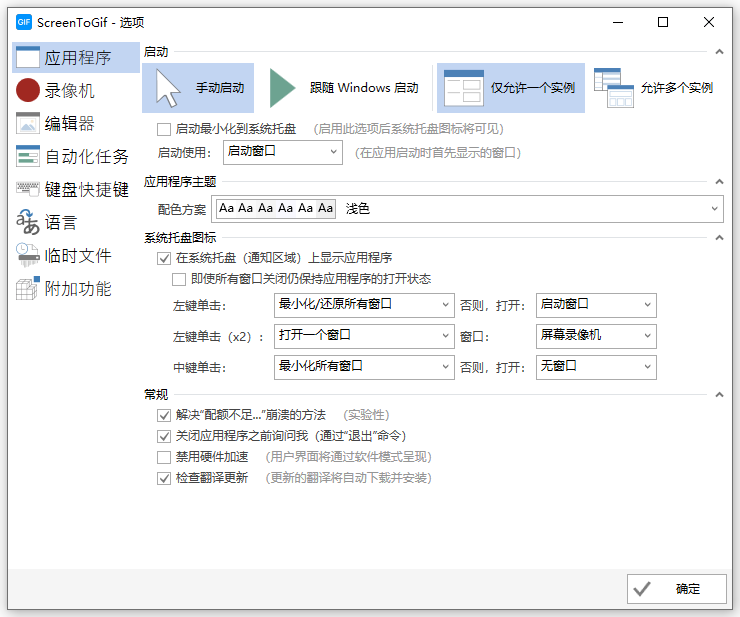全能王GIF制作软件是一款专业且多功能的桌面工具,用于制作GIF。软件提供了录像机、摄像头、画板、编辑器四大块功能,支持用户一键录屏,录后可通过编辑器二次加工,同时也支持导出多种格式文件。集屏幕录制、图片处理、编辑功能于一体的GIF制作软件。它完美地工作在您的 Windows 和 Mac 计算机上。
目录
下载
要使用此程序来压缩文件,请单击下面的按钮下载并在计算机上安装程序。
GIF制作软件的主窗口:
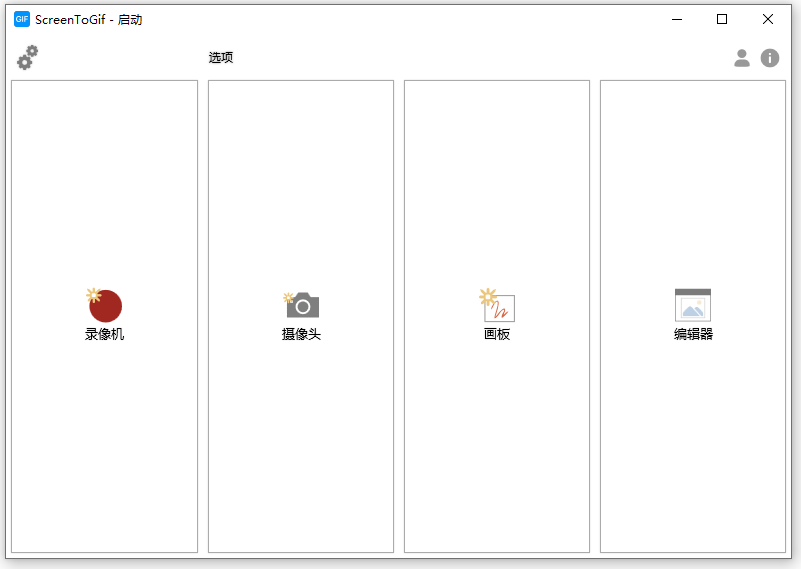
录像机:
在这里,我们将向您展示如何操作录像机的详细步骤。
1. 点击”录像机”选项。
2. 出现截取屏幕窗口的录制区域,选择需要录制的屏幕区域。
3. 对录制前参数进行相应设置。
每秒最大帧数:范围从1到60fps,更高的值表示捕获更多帧。每个增量代表16毫秒的差异。
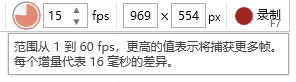
自定义宽高:自定义设置录制屏幕窗口的宽高尺寸。
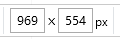
4. 点击“录制”按钮,开始录制屏幕窗口。
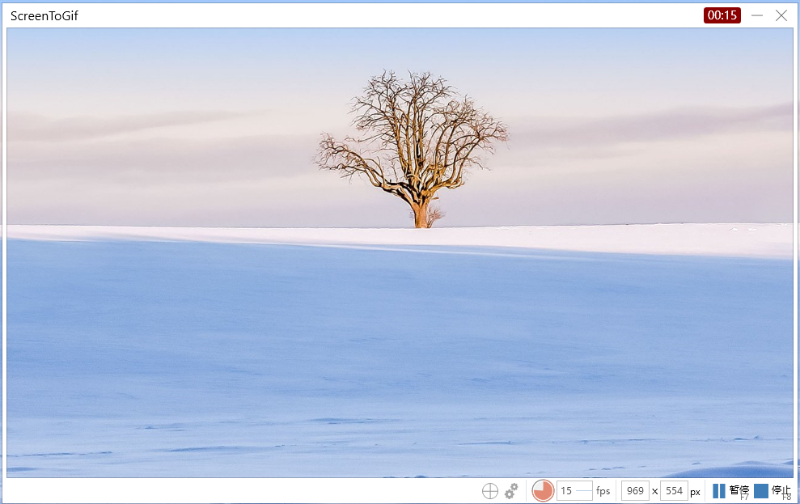
5. 点击”暂停”按钮,可继续录制。
6. 点击“停止”按钮,则自动跳转到【编辑器】页面。可对刚刚录制的视频进一步处理。
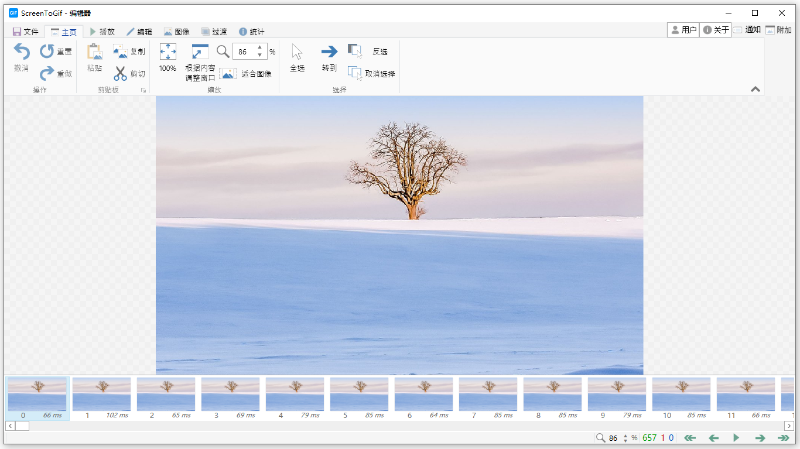
7. 处理完成后,可选择导出为GIF、Apng、视频、项目、图片、PSD文件等多种文件类型。
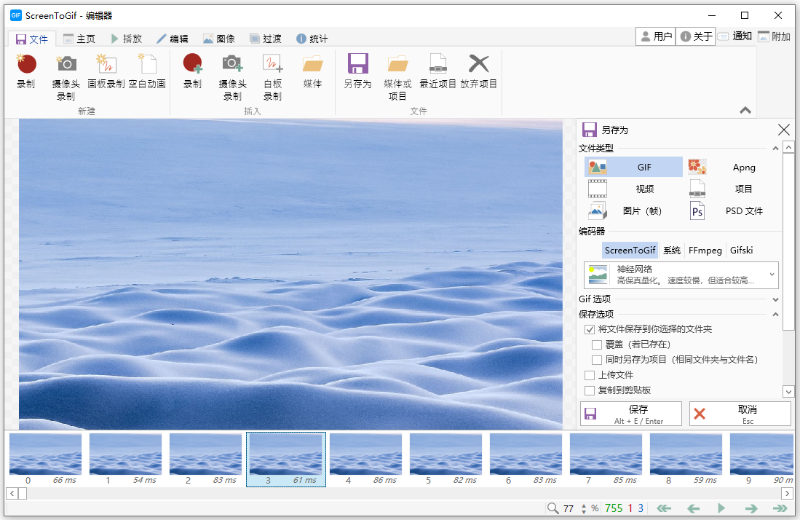
摄像头:
在这里,我们将向您展示如何操作摄像头的详细步骤。
1. 点击”摄像头”选项。
2. 如果没有接入摄像头设备,则会显示“未检测到视频设备”提示。
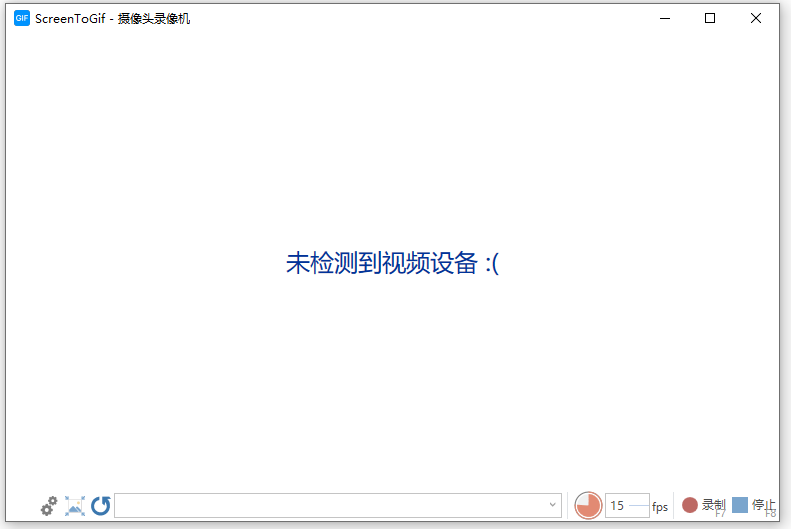
3. 如检测到有摄像头,则录制窗口会显示摄像头捕捉画面。
4. 此时可对录制前参数进行相应设置。
每秒最大帧数:范围从1到60fps,更高的值表示捕获更多帧。每个增量代表16毫秒的差异。
5. 点击“录制”按钮,开始录制摄像头捕捉画面。
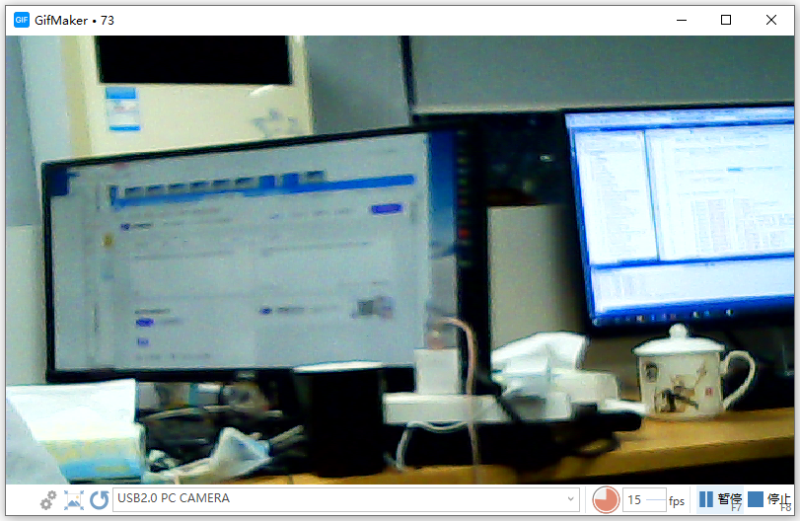
6. 点击”暂停”按钮,暂停后可继续录制。
7. 点击“停止”按钮,则自动跳转到【编辑器】页面。可对刚刚录制的视频进一步加工处理。
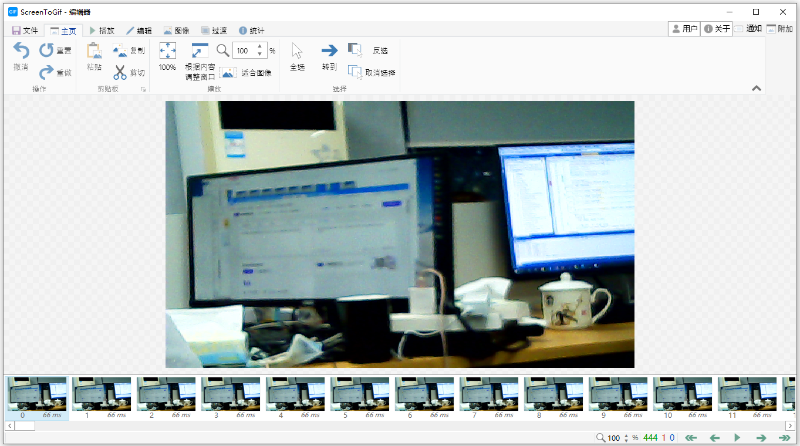
8. 处理完成后,可选择导出为GIF、Apng、视频、项目、图片、PSD文件等多种文件类型。
画板:
在这里,我们将向您展示如何使用画板的详细步骤。
1. 点击”画板”选项。
2. 显示画板窗口。
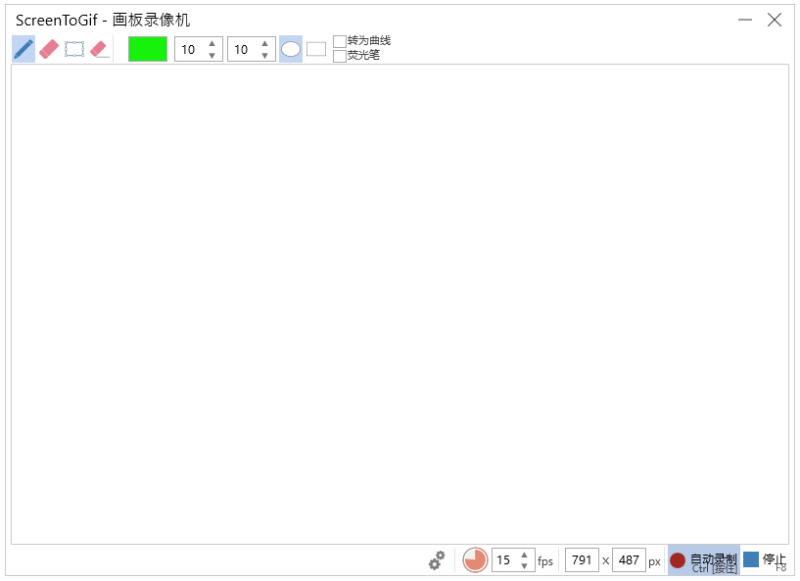
画笔:点击选择画笔工具。可用画笔在白板上绘图或是写字。
橡皮擦:点击选择橡皮擦工具,可擦除已绘制部分。
颜色选择器:可任意选择绘制的画笔颜色。
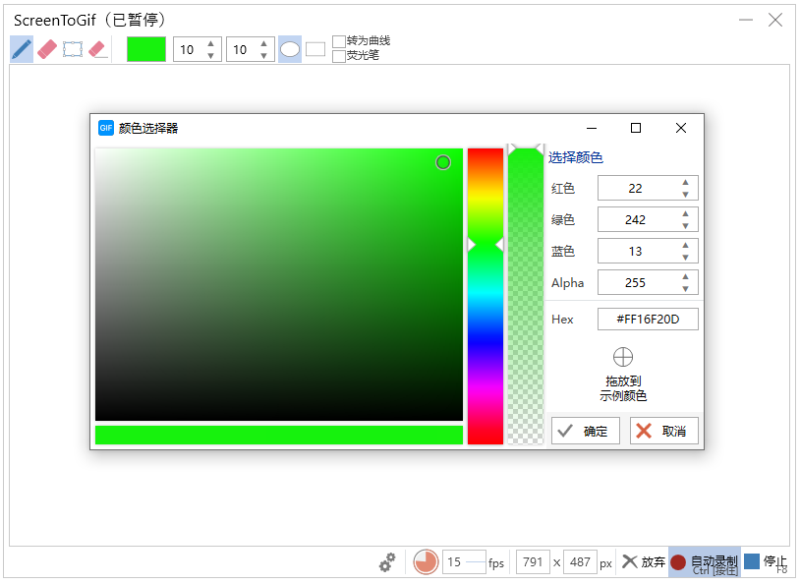
高度、宽度:自定义设置画笔的高度与宽度。
荧光笔:可将画笔颜色设置为荧光色。
3. 画板窗口为自动录制,无需手动点击“录制”按钮。
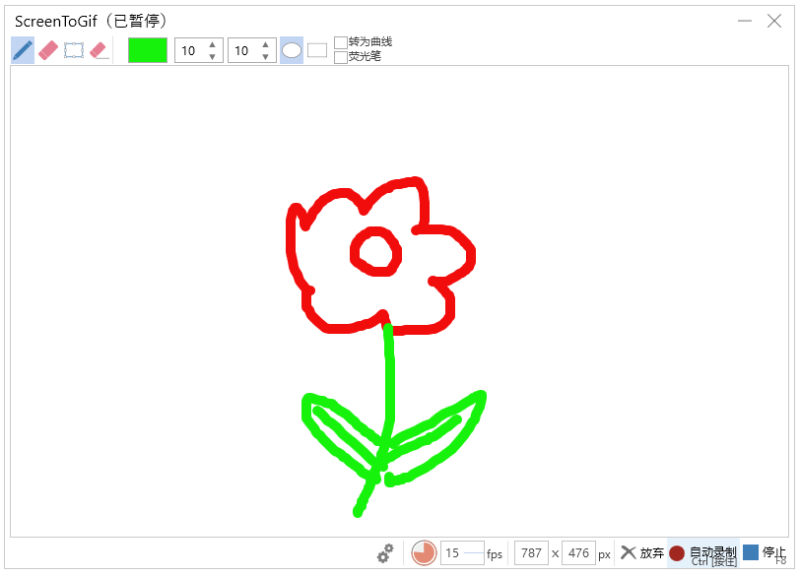
4. 如画的不满意,点击“放弃”按钮则能一键清空之前操作。
5. 画完之后,点击“停止”按钮,则自动跳转到【编辑器】页面。可对刚刚录制的画板进一步加工处理。
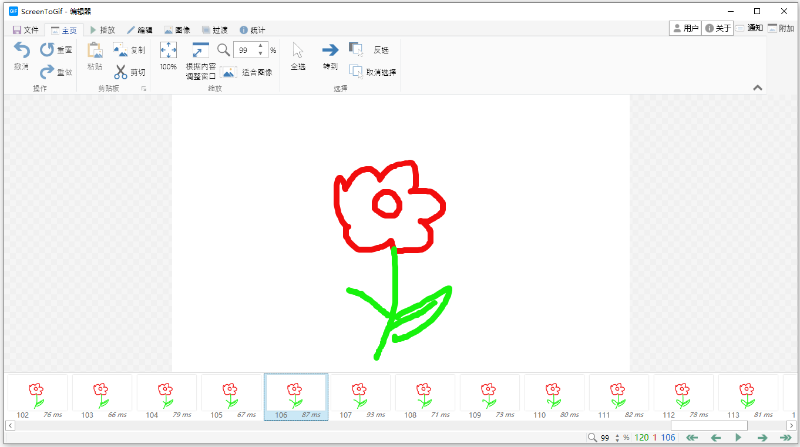
6. 处理完成后,可选择导出为GIF、Apng、视频、项目、图片、PSD文件等多种文件类型。
编辑器:
在这里,我们将向您展示如何使用编辑器的详细步骤。
1. 点击”编辑器”选项。
2. 显示编辑器窗口。接下来详细介绍编辑器各个功能:
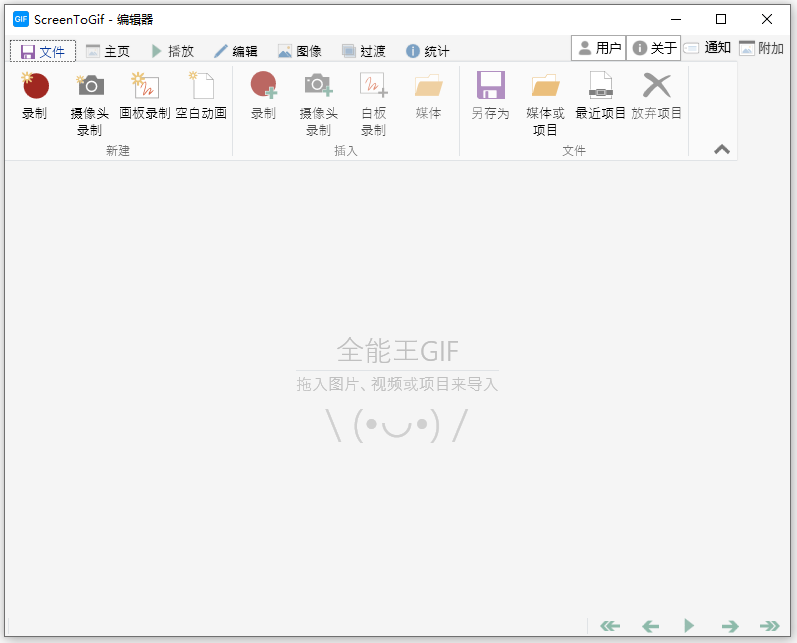
文件:支持新建录制、摄像头录制、画板录制、空白动画以及加载已录制好的文件。
主页:支持撤销、重置、重做、全选、反选、根据内容调整窗口等功能。
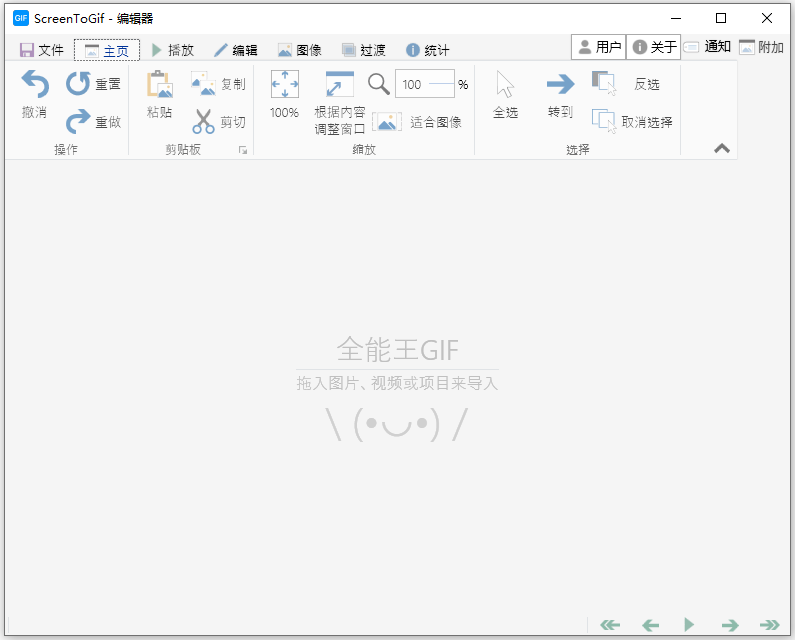
播放:支持对录制完成的视频进行首帧、上一帧、下一帧、尾帧播放,查看录制效果。
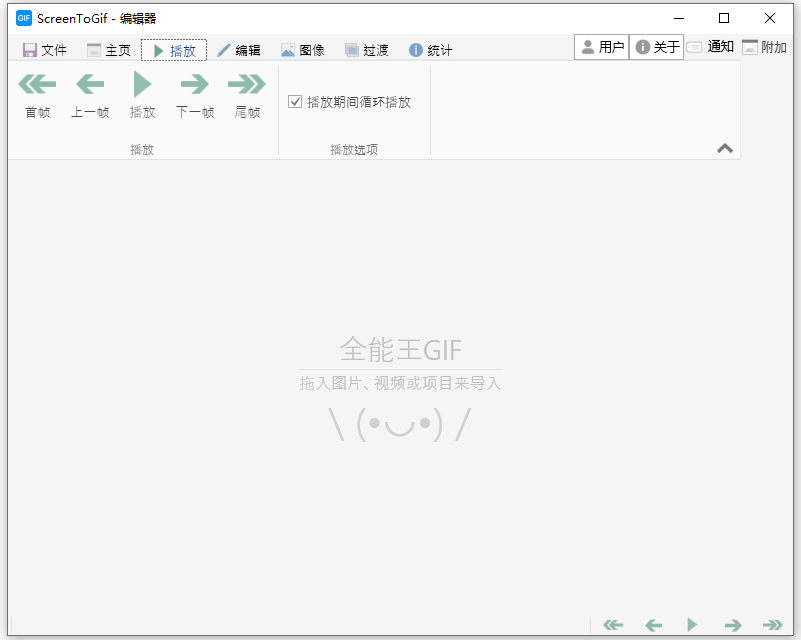
编辑:支持对录制的视频进行编辑操作,例如删除帧数、移除重复、减少帧数、反转、左移、右移等。
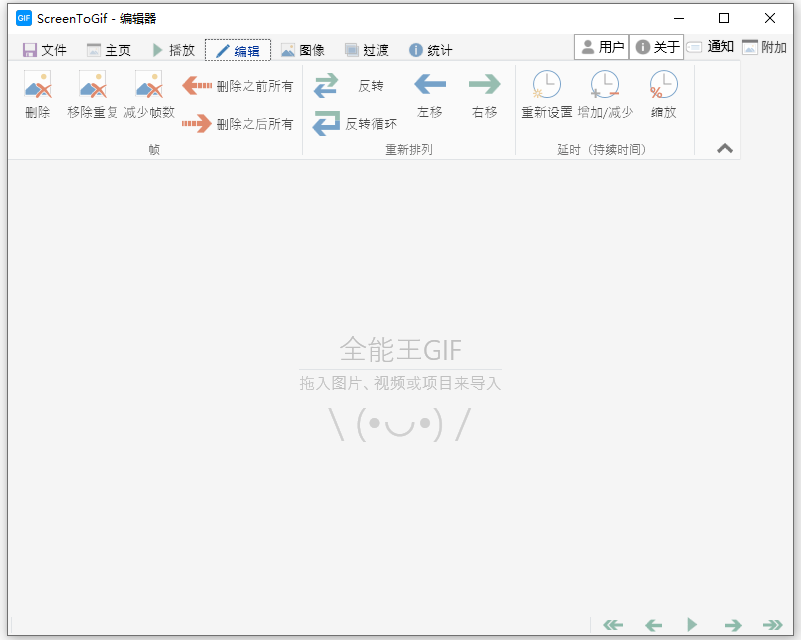
图像:支持调整图像大小、裁剪、翻转、旋转、添加字幕、添加形状、添加边框、阴影、模糊、水印等效果。
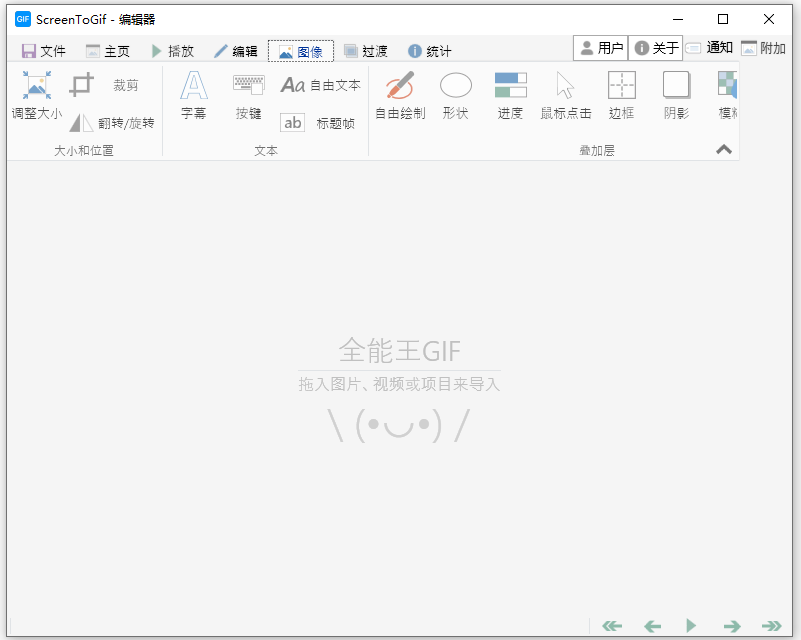
过渡:支持对录制的视频添加淡出和滑动的过渡效果。
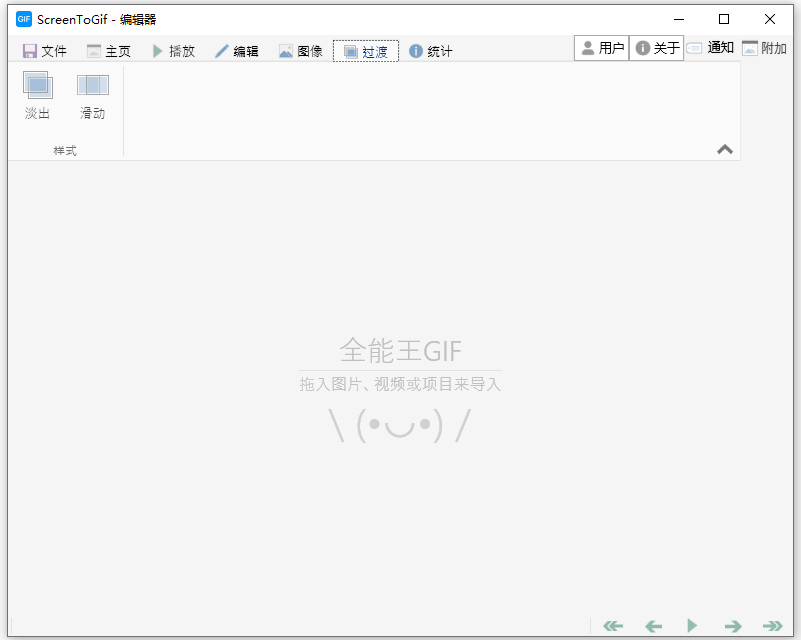
统计:支持对总帧数、总时长、帧大小、帧分辨率和比例等参数进行统计汇总。
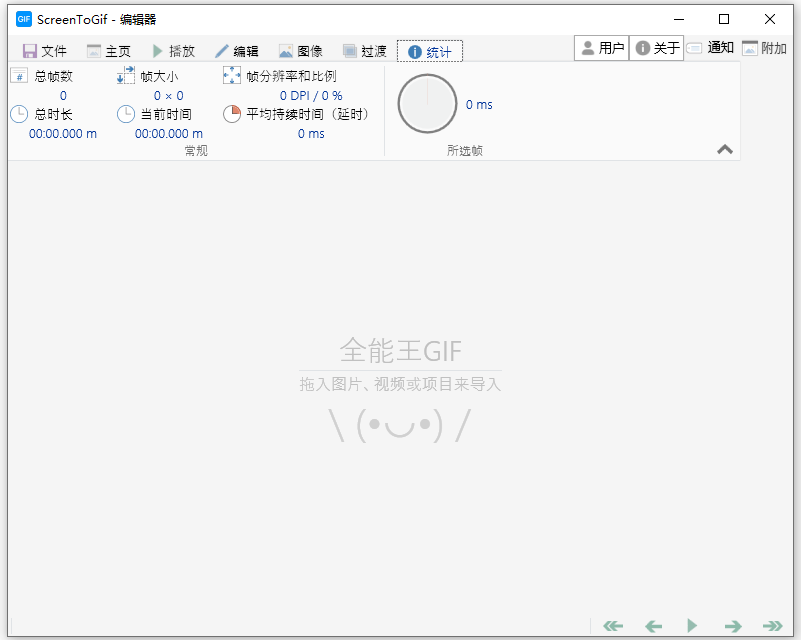
选项:
点击“选项”按钮,可根据自己的偏好对软件进行个性化设置,以更方便使用软件。